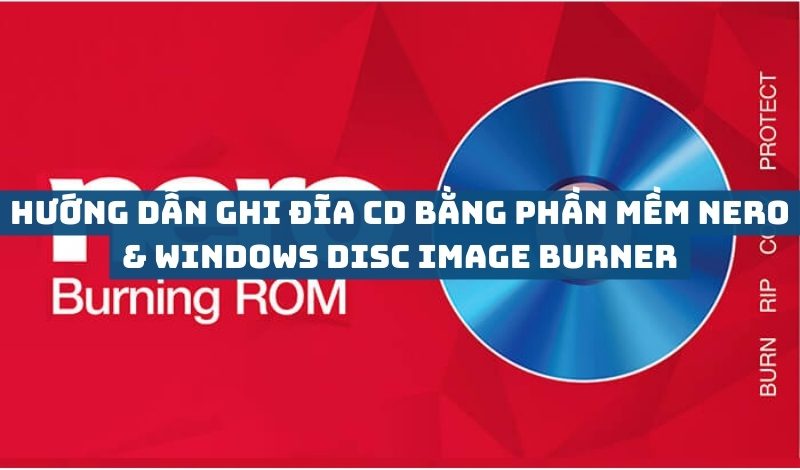Tin tức
Cách khắc phục lỗi bàn phím máy tính không gõ được
Bàn phím laptop không gõ được hay bàn phím máy tính không gõ được chữ số là câu hỏi được rất nhiều bạn quan tâm. Vậy đâu là nguyên nhân và cách khắc phục? Cùng Bàn Ghế Chơi Game Giá Rẻ hướng dẫn cách khắc phục lỗi bàn phím máy tính không gõ được trên Win10 nhé!

Nội dung chính
1. Lỗi bàn phím bị khóa chức năng
Lỗi bàn phím laptop không gõ được hay bàn phím máy tính không gõ được thường sẽ đến từ nhiều nguyên nhân.
Đầu tiên, các bạn hãy thử khởi động lại máy tính của mình có thể do xung đột driver đã khiến driver bàn phím không nhận được. Khi đó chỉ cần khởi động lại, máy tính sẽ tự động nhận driver bàn phím. Nếu vẫn chưa được, các bạn hãy xét đến các nguyên nhân phần cứng. Nguyên nhân khiến bàn phím laptop không gõ được bất kỳ phím nào có thể là do cáp tín hiệu hoặc chip I/O điều khiển bàn phím. Cáp bàn phím bị lỏng, cáp bàn phím bị đứt…
Trong lúc bạn khởi động, bạn có thể nhấn phím F2 và F11, nếu nó hoạt động thì do laptop đang bị khóa chức năng. Để bàn phím hoạt động lại bạn có thể chọn lại tính năng Make the keyboard easier to use cho máy tính của mình.
Bước 1: Chọn Start, chọn Settings, chọn Ease of Access, chọn Keyboard.
Bước 2: Bạn tìm chọn Use Toggle Keys và Use Filter Keys thì bỏ chọn như hình bên dưới, sau đó chọn OK.

2. Bàn phím bị lỗi kết nối
Lỗi bàn phím bị lỗi kết nối này sẽ gặp trên các bàn phím không dây. Khi gặp phải lỗi do kết nối bạn nên kiểm tra pin và Bluetooth. Bạn có thể thay pin và đặt bàn phím trong phạm vi 9m.
Tuy nhiên, khi bạn đã thực hiện hai cách trên mà bàn phím không hoạt động, có thể thiết lập bàn phím lại với máy tính bằng cách sau:

Bước 1: Bạn bật chế độ Discoverable Mode hoặc chọn nút tắt bàn phím.
Bước 2: Chọn Charms, chọn Change PC Setting, sau đó chọn Devices.
Bước 3: Mở lại bàn phím, chọn lại Discoverable Mode, chọn Add a Device, chọn bàn phím Bluetooth.
3. Driver bàn phím bị lỗi
Trong trường hợp lỗi bàn phím máy tính không gõ được các ký tự đặc biệt hay không gõ được chữ thì bạn hãy cập nhật driver mới nhất cho bàn phím của mình:
Bước 1: Chọn Start.
Bước 2: Chọn Device Manager.

Bước 3: Chọn Keyboards, click phải chuột và chọn Update Driver.

Xem thêm: Các phụ kiện văn phòng như Ghế chơi game E-Dra hỗ trợ bạn làm việc thêm hiệu quả.
4. Mở bàn phím ảo để khắc phục tạm thời
Một cách khác cũng rất hữu ích để khắc phục tình trạng bàn phím máy tính không gõ được đó là nếu bạn đã thử các cách mà không thể sử dụng bàn phím thì có thể mở bàn phím ảo để dùng tạm thời.
Bước 1: Chọn Start, chọn Settings.
Bước 2: Chọn Ease of Access, chọn Keyboards.
Bước 3: Chọn bật Use the On-Screen Keyboard.

Ngoài ra bạn cũng có cách đơn giản hơn là chọn phải thanh Taskbar, chọn Show touch keyboard button.
5. Lỗi bàn phím do bị tắt NumLock
Cuối cùng, một số bạn chỉ gặp phải lỗi không gõ được với bàn phím số và đây có thể là lỗi do phím NumLock đang tắt. Vì vậy bạn hãy bấm nút NumLock để mở khóa bàn phím số.
Sửa lỗi bàn phím máy tính không gõ được một số phím
Trường hợp bàn phím laptop bị liệt một nhóm phím nào đó cho thấy mạch phím đã bị chạm. Do bàn phím được cấu tạo bởi ba lớp: 2 lớp mạch bên dưới và lớp phím bấm ở trên nên để sửa lại mạch bàn phím bạn cần tháo bàn phím ra, dùng đồng hồ đo mạch xác định vị trí bị đứt mạch, dùng chì mềm như bút chì 5B hoặc chì trang điểm vẽ lại mạch phím sau đó dùng keo dẫn điện phủ lên đường mạch.
Ngoài ra, bạn có thể sắm cho mình phụ kiện như ghế ngồi gaming để thoải mái nhất khi sửa bàn phím nhé!
Tuy nhiên, với những trường hợp này, khi các bạn mang bàn phím ra cửa hàng, các kỹ thuật viên thường khuyên khách hàng nên thay mới bàn phím để đạt hiệu quả tuyệt đối.
Như vậy, bài viết trên đây chúng tôi đã cung cấp cho bạn những cách để khắc phục lỗi bàn phím máy tính không gõ được. Chúc các bạn thành công nhé!
Xem thêm: Hướng dẫn cách kết nối wifi cho máy tính đơn giản.